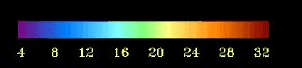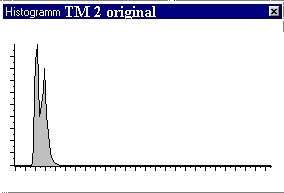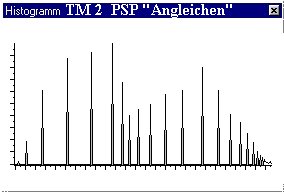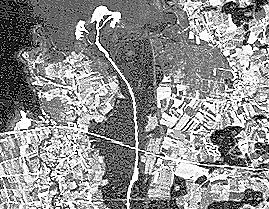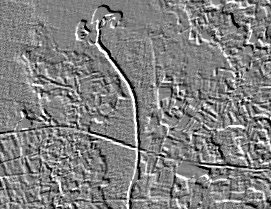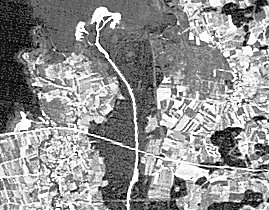Unsere Nutzung im Lernzirkel
Das Scannen von Druckvorlagen und Fotos
Menü "Datei" --> "Twain-Objekt" ruft den Scanner auf und produziert zu einem gedruckten Bild bzw. zu einem Foto ein digitales Bild zur Bearbeitung mit PSP.
Bei Schülern darauf achten, dass das voreingestellte *.psp-Format sofort in *.jpg geändert wird (dieses Format vor dem jeweiligen Speichern wählen, nicht nur die Endung ausbessern!), sonst ist die Festplatte nach den vielen Scanversuchen einer Klasse voll. |
Zuschneiden, Verkleinern, Aufhellen, ... sind hier die wesentlichen Tätigkeiten. Aus verkleinerten Bildchen lassen sich auch "Buttons" in verschiedenem Layout für die Homepage gestalten.
Hierzu im Menü "Bild" --> "Effekte" --> "Taste". |
| Zum Beschriften von Bildern die Farbpalette öffnen, in der "Werkzeugleiste" auf "A" klicken, dann Farbe mit der Maus (wird zur Pipette) wählen, dann zu beschriftende Stelle anklicken, dann erscheint ein Editor, dort Schriftgröße und Text festlegen, bei "OK" steht Text im Bild, nun mit der Maus noch zurechtrücken und speichern. Wenn es nicht gefällt (vor dem Speichern) Text einfach aus dem Bild ins Nichts fahren und Vorgang wiederholen. |
Erstellen von GIF-Animationen
Mit der Software "Animation Shop" (ist PSP 5.0 beigegeben) können Sie spielend GIF-Animationen erzeugen.
Die Originalbilder sollten gleiche Pixelgröße haben. Den "Animations Wizard" aufrufen und die einzelnen Teilbilder der späteren Animationsfolge "hinzufügen".
Bei den Beispielen wurden zueinander ähnliche Bilder zu einer Animation verknüpft. Beim Klimaprofil bleibt das Koordinatensystem fest, beim Packeis sind es die Länderumrisse.
Unsere Nutzung beim Umgang mit Satellitenbildern
Farbkomposite
Falschfarbenbilder RGB = (NIR, Rot, Grün) lassen sich auf einfache Weise von Rot-Bildern zu Grün-Bildern umwandeln.
Ein Beispiel: Berlin-Potsdam vom IRS-1C mit dem LISS III-Sensor RGB = (NIR, Rot, Grün), das Bild sieht wegen der starken NIR-Reflexion rot aus. Rot signalisiert damit viel junges Grün in der Natur, was man dem Bild aber intuitiv nicht entnehmen kann. (Das Bild wurde von Euromap freundlicherweise zur Verfügung gestellt.) Über PSP 5.0 lassen sich die beiden Farbkanäle mühelos austauschen, damit vermittelt das Bild einen Eindruck von der Verteilung der Vegetation an der Havel. Im oberen Bildteil ist die City von Berlin.
Umwandlung von der Rot- zur Grünansicht
(bei 3-Kanalbildern RGB = (432))
Wie funktioniert das? Ganz einfach:
Rotbild laden. Im Menü "Farben" --> "Kanäle trennen" --> "RGB-Trennung" , damit wird das Bild in drei Graubilder zerlegt, sie haben die Namen "Rot...", "Grün..." und "Blau...". Nun das Bild mit Namen "Rot..." aktivieren, dann Menü "Farben" --> "Histogramm Befehle" --> "Angleichen", damit wird das "rote" Graubild gestretcht, das wirkt sich auf die Differenzierung der späteren Grüntöne besonders gut aus. Nun Menü "Farben" --> "Kanäle kombinieren" --> "RGB-Kombination...", anschließend Haken bei "synchronisieren" wegklicken und "Grün" auf den obersten Platz, "Rot" auf den mittleren Platz und "Blau" auf den unteren Platz legen. "OK" liefert das Grünbild.
|
Monochrome Einkanalbilder in Farbkomposit umwandeln
Bei ISIS (http://isis.dlr.de) können über die Software GISIS (ebenfalls vom DLR) Satellitenbilder im TIF-Format für die einzelnen Sensor-Kanäle geholt werden. Die Bilder müssen passgenau sein! Deshalb Ausschnitt-Koordinaten beim ersten Download über Gisis notieren, damit später punktgenau nachgeladen werden kann.
| Erstellung eines Farbkomposits
Jedes Bild in PSP 5.0 öffnen. Hierzu können Sie Bilder aus dem Ordner Freelook auf dieser CD-ROM benutzen. Jedes der Bilder zuerst maximal stretchen: Menü "Farben" --> "Histogramm Befehle" --> "Angleichen", damit erhält das Graubild eine größere Differenzierung. So für alle monochromen Bilder machen. Wenn mindestens 3 Graubilder zu gleichem Bildausschnitt verfügbar sind, dann Menü "Farben" --> "Kanäle kombinieren" --> "RGB-Kombination...". Jetzt die Farbkanäle je nach Wunsch oder Ziel mit den Graubildern belegen. Das entstehende Komposit unter geeigneter Bezeichnung (z.B. GZ321.jpg für das Echtfarbenbild Kanal 3 auf Rot, Kanal 2 auf Grün, Kanal 1 auf Blau; Beim Falschfarbenbild muss es lauten: GZ341.jpg, hierbei liegt Kanal 4 (=NIR) auf dem 2.Platz von Grün. Also immer in der Reihenfolge der RGB-Norm) ablegen.
|
Graustufenbilder in Pseudofarbbilder umwandeln
Gelegentlich möchte man die Intensitätsstufen eines Graustufenbildes durch Farben fürs Auge hervorheben. Dazu werden die 256 Graustufen durch Farbwerte einer Farbpalette ersetzt. Graustufenbilder z.B. von Oberflächentemperaturen der Meere sind über eine Farbstufung von blau = kalt zu rot = warm leichter zu interpretieren.
|
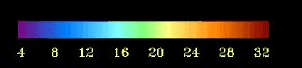
Für PaintShopPro gibt es hierzu eine Farbpalette im Verzeichnis GZ: sst2.pal. Das ist eine Datei, die mit einem ASCII-Editor verändert werden kann. Über "Menü" --> "Farben" --> "Bildpalette öffnen" werden (nur bei Graustufenbildern) die 256 Intensitätsstufen farbig dargestellt. Bei solch einem Pseudofarbbild können die Farbpaletten beliebig gegen andere Paletten ausgetauscht werden. |
Panchromatische Satellitenbilder können über die Histogramm-Befehle verbessert werden.
Dabei gibt es zwei wesensverschiedene Varianten:
"Angleichen" entspricht dem "Histogramm-Stretch", es entsteht ein neues, nur ähnliches Bild. Hierbei werden alle Punkte auf die 256 Graustufen des True-Color-Modus entsprechend dem Histogramm verteilt. Hierbei findet auch eine Gewichtung statt, d.h. für die häufigsten Grauwerte werden mehr Graustufen verwendet als für die seltener vorkommenden Werte. Ein Beispiel:
Beim "Dehnen" werden vorhandene Graustufen auf die volle Stufenzahl 256 gedehnt. Dies zeigt nur dann einen Effekt, wenn es vor dem Dehnen nicht benutzte Graustufen gibt.
Noch ein Tipp: Das Invertieren eines panchromatischen Bildes lässt weiße Straßen dunkel erscheinen, es entsteht (fast) eine Straßenkarte.
Alle Bilder, also sowohl panchromatische Datensätze, wie auch Farbkomposite können über Filter für spezielle Zwecke verbessert werden:
Feststellen der Reflexionswerte in einkanaligen Originalbildern
Zur Erstellung eines Intensitätsprofils reflektierter Strahlung für ausgewählte Objekte im Gelände (Wasserfläche, Laubwald, Nadelwald, Maisfeld, Feuchtwiese, Wiese, Mähwiese, Weidefläche etc.) ist die pixelweise Erfassung der Grauwerte (=Reflexionswerte) nötig.
| Feststellung der Grauwerte für einzelne Pixel
Zuerst Komposit zu einem Datensatz aus dem Nahraum als Echtfarbenbild RGB=(321) erstellen, damit die Lokalisierung markanter Objekte möglich ist, die nicht gestretchten Graustufenbilder lassen zumeist nichts erkennen.
Über den Mauszeiger und die Anzeige der Pixelposition in der Fußzeile die Lage der Objekte bestimmen und in einer Tabelle festhalten. Dann die Einzelkanalbilder öffnen und die Pipettenfunktion bei geöffneter Farbwahl aufrufen. Die Pipette auf die "Wasserstelle" schieben und die Farbwerte ablesen.
|
Archivieren von Histogrammen zu originalen Einkanalbildern
In PaintShopPro können Sie sich zwar zu jedem Bild die Häufigkeiten der Pixelwerte als Histogramm anzeigen lassen, doch die Archivierung , d.h. das Speichern gelingt nicht. Dazu brauchen Sie einen kleinen Trick:
Archivieren von Histogrammen
Rufen Sie das zu analysierende Bild auf. Wählen Sie die Histogrammansicht, (sie zeigt stets die Werte für das aktuelle Bild, nicht verwirren lassen!), drücken Sie die Tastenkombination "Alt"+"PrtScr", damit kommt der Bildschirminhalt in die Zwischenablage. Nun im Menü --> "Bearbeiten" --> "Einfügen" --> "als neues Bild", dann über das Werkzeug "Auswahl" das Histogrammfenster auswählen, dann im Menü " --> "Bild" --> "Bildgröße auf Auswahlgröße beschneiden" und dann (evtl. nach beschriften) unter geeignetem Namen abspeichern.
|
Vergleichen von Satellitenbildern
Satellitenbilder sind oft recht groß. Wie kann man sie am Bildschirm vergleichen?
Laden der Bilder und in gleichen Maßstab bringen (Zoomen). Dann im Menü "Fenster" --> "Horizontal" wählen. Dann teilen sich die Bilder den Bildschirm. Über die Schieber lassen sich die angezeigten Ausschnitte beliebig verschieben.
(Beispiel)
Drucken von Bildern mit PSP 5.0
Bild öffnen --> Menü "Datei" --> "Drucker einrichten" --> "Drucken".
So geht es normal. Hat man sehr große Satellitenbilder, dann ist es oft besser nur einen Ausschnitt zu drucken, damit ein optimales Druchbild entstehen kann.
Wenn die Bildpunktezahl in der Breite zur Punktezahl des Druckers passt, dann ergibt sich das beste Druckbild. Bei unserem Drucker mit 300 dpi wird ein Satellitenbild mit 2400 Punkten Breite im Hochformat und 3100 Punkten Breite im Querformat
am besten dargestellt. Jedem Druckpunkt entspricht dann ein Original-Pixel. Hat das Bild weniger Pixel so wird es entweder gedehnt dargestellt oder es füllt nicht die gesamte Druckbreite. Muss das Bild gedehnt werden, weil es 1200 Pixel hat und eine ganze Breite füllen soll, so wird jedes Pixel durch 4 Druckpunkte ersetzt (verdoppelt in der Breite und in der Höhe). Dadurch kann das Auge alle Einzelheiten optimal wahrnehmen. Sind es weniger als 1200 Pixel in der Breite, so erscheinen die Druckbilder unscharf.
Unter PaintShopPro 7.0 sind einige Möglichkeiten
beträchtlich ausgeweitet, dafür ist das Programm nicht
mehr so leicht zu bedienen.
|