Konfiguration der Notebooks
Beispiel: Allianz-D21-Initiative
Diese Anleitung ist nicht für Systemadministratoren
geschrieben. Sie sollte von einer technisch interessierten Lehrkraft
oder einer Schülergruppe umgesetzt werden können.
Schalten
Sie den Internet-Explorer bei "Ansicht" auf "sehr
kleine Schriftart", drucken Sie dann die 3 folgenden Texte
aus.
Ein Notebook-Klassenzimmer braucht identisch konfigurierte PCs. Alle müssen gleich reagieren, alle müssen optimal auf die Unterrichtsbedürfnisse angepasst sein, alle müssen gegen Viren optimal geschützt sein.

Die Checkliste:![]() Was
wird gebraucht?
Was
wird gebraucht?![]() Einrichten
des Prototyps
Einrichten
des Prototyps![]() Einrichten
der Klon-Station auf einem Altrechner
Einrichten
der Klon-Station auf einem Altrechner![]() Klonen
der Festplatten
Klonen
der Festplatten![]() Individualisieren
geklonter Festplatten
Individualisieren
geklonter Festplatten![]() HDD-Sheriff
einrichten
HDD-Sheriff
einrichten
- 12, 16 oder 32 gleiche Notebooks, hier Siemens
mobile 710 mit 2 GB Festplatte, PCMCIA-Netzkarte und Maus
- ausreichend
Lizenzen des Betriebssystems, hier WIN98, das braucht wenig Festplattenplatz
- Treibersoftware für
die mitgelieferten Netzkarten (aus dem Internet)
- (Bereithalten
eines optionalen externen ZIP-Laufwerks mit Software)
- (Bereithalten
optionaler Funknetzkarten mit Treibersoftware)
- ausreichend Lizenzen
der Standard- oder Spezialsoftware (Klassenzimmer-Lizenzen von co.Tec
in Rosenheim)
- ausreichend Einzellizenzen von HDD-Sheriff External
(Dongle für jedes Gerät, von co.Tec in Rosenheim)
-
ein Altrechner zum Klonen der Festplatten, Baujahr 97 oder jünger
-
ein Kreuzschlitz-Schraubendreher und ein Schraubenzieher
- 4
formatierte Disketten
- ein wasserunlöslicher Filzschreiber
-
zwei Bausätze für Notebook-Festplatten (Adapter-Stecker
vom Computer-Händler)
- je einmal die Software: Norton
Ghost, Norton Antivirus
- ausreichend Steckerleisten für die Stromversorgung
aller Notebooks im Klassenzimmer, da die Verwendung der Akkus schulisch nicht praktikabel
ist
alternativ:
- 12, 16 oder 32 Funknetzkarten und ein
Funk-Access-Point
(z.B. von ITM: http://www.itm-group.com)
oder
- mehrere
8- oder 16-Port-Switches
mit RJ45 Kabel für den sternförmigen Anschluss jedes Notebooks
an den Switch (Kabelsalat ist nicht zu umgehen, wird aber auch nicht
bei jeder Anwendung gebraucht)
- Die Existenz eines Beamers, eines Wägelchens, eines Druckers und eines Soundboxen-Sets dient zur Abrundung der Klassenausstattung. Dies gehört zur mobilen Lehrereinheit.
Einrichten des Prototyps, hier der Lehrerplatz
Sie nehmen ein beliebiges Notebook der D21-Initiative,
hier "Lehrer-Notebook". Die Festplatte ist absolut leer.
Beim Einschalten tut sich außer der BIOS-Meldung nichts. Das
Notebook ist nicht benutzbar.
Nehmen Sie sich genügend
Zeit zur Erstellung Ihres Prototyps. Einen Tag sollten Sie dafür
einplanen, viel schneller geht das nicht. Von diesem Prototyp hängt
die spätere Akzeptanz bei Ihren Kollegen und bei den Schülern
ab. Schlampereien erzeugen einen endlosen Rattenschwanz an Nacharbeiten.
Wenn Sie diese Arbeit und das Klonen perfekt machen, dann erhalten
Sie am Ende ein fast wartungsfreies System.
Vorgehensweise, auch als Checkliste zu benutzen
1. Auf einem lauffähigen Windows-Rechner
eine Startdiskette erstellen
("Start"![]() "Einstellungen"
"Einstellungen"![]() "Systemsteuerung"
"Systemsteuerung"![]() "Software"
"Software"![]() "Startdiskette")
(="Start"). Zusätzlich brauchen Sie noch aus
dem Internet die Treiber für die Netzkarten. Wir haben 3COM
Megahertz 10 Mbps LAN-Karten. Den Treiberdatensatz findet man auf
der Homepage http://www.3com.com
. Den gefundenen Datensatz entpacken und dann auf eine neu formatierte
Diskette kopieren. Diskette mit "Netzkarte" beschriften.
"Startdiskette")
(="Start"). Zusätzlich brauchen Sie noch aus
dem Internet die Treiber für die Netzkarten. Wir haben 3COM
Megahertz 10 Mbps LAN-Karten. Den Treiberdatensatz findet man auf
der Homepage http://www.3com.com
. Den gefundenen Datensatz entpacken und dann auf eine neu formatierte
Diskette kopieren. Diskette mit "Netzkarte" beschriften.
2. Installieren Sie Norton-Ghost auf diesem
Windows-Rechner und erstellen Sie über das Boot-Utility eine Startdiskette
mit der Klonsoftware:
Die 1.Variante = Standard (oben) benutzen,
sonst nichts auswählen. Bei der Aufforderung nach Eingabe eines
Parameters "-ia" eingeben. (Diskette mit "Ghost Datenträger"
beschriften).
3. Einrichten der Festplatte auf dem Notebook- Partitionieren
und Formatieren
Hierzu bedarf es einer Vorüberlegung:
Die Festplatte von 2 GB sollte
in zwei Partitionen geteilt werden:
Wir haben als 1.Partition das
Laufwerk C: mit 1,7 GB für Programme,
als 2.Partition das Laufwerk D: mit 0,3
GB für die Arbeitsergebnisse.
Auf Laufwerk C: sollen alle Programme, die Auslagerungsdatei
von Windows und die versteckte Partition des HDD-Sheriff (500 MB)
liegen. Mit dem neuen Windows XP gibt es hier sicherlich Probleme,
da dieses Betriebssystem für sich 1,3 GB Platz braucht, und
dieser Platz wächst mit jedem installierten Programm. Wir haben
aus diesem Grund Windows 98 gewählt. Das braucht bei allen
installierten Programmen nur 286 MB
Auf Laufwerk D: sollen alle veränderlichen Arbeitsergebnisse
liegen, z.B. der Ordner "Eigene Dateien"
Diskette "Start" in
das "Lehrer-Notebook" einlegen. Einschalten des Geräts.
![]() Computer mit CD-ROM-Unterstützung starten
Computer mit CD-ROM-Unterstützung starten![]() hinter
"A:\>" das Wort "fdisk" eintippen und Eingabetaste
drücken
hinter
"A:\>" das Wort "fdisk" eintippen und Eingabetaste
drücken![]() Die
Unterstützung großer Festplatten mit "J" beantworten
Die
Unterstützung großer Festplatten mit "J" beantworten![]() 1.
DOS-Partition erstellen
1.
DOS-Partition erstellen![]() 1.Primäre
DOS-Partition erstellen
1.Primäre
DOS-Partition erstellen![]() Auf
die Frage "Soll der maximal verfügbare Speicherplatz verwendet
werden?" mit "N" für nein antworten
Auf
die Frage "Soll der maximal verfügbare Speicherplatz verwendet
werden?" mit "N" für nein antworten![]() Dann
wird der verfügbare Speicherplatz mit 2067 MB angegeben
Dann
wird der verfügbare Speicherplatz mit 2067 MB angegeben![]() Neue
Partitionsgröße mit 1700 MB eintippen und Eingabetaste
drücken
Neue
Partitionsgröße mit 1700 MB eintippen und Eingabetaste
drücken![]() Weiter
mit ESC
Weiter
mit ESC![]() 2.Aktive
Partition festlegen
2.Aktive
Partition festlegen![]() Nummer
der zu aktivierenden Partition ist 1
Nummer
der zu aktivierenden Partition ist 1![]() 1.Logisches
DOS-Laufwerk erstellen
1.Logisches
DOS-Laufwerk erstellen![]() 2.Erweiterte
DOS-Partition erstellen
2.Erweiterte
DOS-Partition erstellen![]() Nun
wird der verbleibende Speicherplatz mit 366 MB angezeigt
Nun
wird der verbleibende Speicherplatz mit 366 MB angezeigt![]() Logisches
DOS-Laufwerk mit 366 MB definieren, das neue Laufwerk heißt
dann D:
Logisches
DOS-Laufwerk mit 366 MB definieren, das neue Laufwerk heißt
dann D: ![]() fdisk
durch Abschalten des Notebooks beenden
fdisk
durch Abschalten des Notebooks beenden![]() Notebook
wie zuvor neu von Diskette booten
Notebook
wie zuvor neu von Diskette booten ![]() Hinter
"A:\>" eintippen "format c:" mit Leerstelle
zwischen format und c:, dann Eingabetaste drücken
Hinter
"A:\>" eintippen "format c:" mit Leerstelle
zwischen format und c:, dann Eingabetaste drücken![]() nun
wird die Partition C: formatiert, d.h. es werden 1 700 000 000 Speichereinheiten
auf der Festplatte eingerichtet, das sind 1,7 GigaByte.
nun
wird die Partition C: formatiert, d.h. es werden 1 700 000 000 Speichereinheiten
auf der Festplatte eingerichtet, das sind 1,7 GigaByte.![]() Am
Ende kann dem Datenträger noch ein Name gegeben werden z.B.
"D21"
Am
Ende kann dem Datenträger noch ein Name gegeben werden z.B.
"D21"![]() Hinter
"A:\>" eintippen "format d:" und Eingabetaste
drücken
Hinter
"A:\>" eintippen "format d:" und Eingabetaste
drücken![]() nun
wird die Partition D: formatiert, d.h. es werden die restlichen
361 000 000 Speichereinheiten auf der Festplatte eingerichtet, das
sind 361 MegaByte.
nun
wird die Partition D: formatiert, d.h. es werden die restlichen
361 000 000 Speichereinheiten auf der Festplatte eingerichtet, das
sind 361 MegaByte.![]() Am
Ende kann dem Datenträger noch ein Name gegeben werden, z.B.
"Daten"
Am
Ende kann dem Datenträger noch ein Name gegeben werden, z.B.
"Daten"
4. Nun installieren Sie das Betriebssystem,
hier Win98. Dazu legen Sie zuerst die Diskette "Start" ein, Sie wählen
nach dem Hochfahren "mit CD-Unterstützung". Nun legen
Sie auch die Windows-CD ein und tippen wie folgt: "E:"
(E: ist jetzt das CD-ROM-Laufwerk), dann "Setup" gefolgt
von der Eingabetaste.
Alles andere geht allein. Der Vorgang dauert mindestens 40 Minuten.
Wählen Sie die Setup-Alternative "Laptop".
Am
Ende des Vorgangs kommen die Feinarbeiten:
- Verschieben Sie
über den Windows-Explorer den System-Ordner "Eigene Dateien"
von der Partition C: auf Partition D:.
- Installieren Sie alle
eventuell nutzbaren Drucker der Schule als lokale Drucker.
-
Wenn Sie "Z:" als CD-ROM-Laufwerk (bisher E:) einrichten
wollen, dann sollten Sie dies an dieser Stelle machen. Damit können
Sie ein alternatives ZIP-Drive (Datensicherung, mitgebrachte Präsentationen)
am Parallelport unter "E:" einrichten und das CD-ROM-Laufwerk
wird immer gleichbleibend als Z: angesprochen. Dazu "Start"![]() "Einstellungen"
"Einstellungen"![]() "Systemsteuerung"
"Systemsteuerung"![]() "System"
"System"![]() "Geräte-Manager"
"Geräte-Manager"![]() "CD-ROM"
"CD-ROM"![]() Doppelklick
auf angezeigtes Laufwerk
Doppelklick
auf angezeigtes Laufwerk![]() "Einstellungen"
"Einstellungen"![]() ersten
und letzten Buchstaben auf "Z" setzen.
ersten
und letzten Buchstaben auf "Z" setzen.
- Installieren
Sie die Software für ein externes ZIP-Drive (Wechseldatenträger
als Laufwerk E:) und testen Sie das Gerät. Das ZIP-Drive ist
später damit auf jedem Rechner verwendbar, da diese
Festplatte geklont wird.
- Löschen
Sie beim Internet-Explorer alle vorgegebenen "Favoriten"
-
Öffnen Sie den Windows-Explorer. Legen Sie unter "Extras"
die Ordneroptionen für das System fest: Wir empfehlen
wegen der besseren Übersichtlichkeit auf kleinen Bildschirmen
nachfolgende Wahl: Unter Allgemein
- Den herkömmlichen
Windows-Desktop verwenden
- Herkömmliche Windows-Ordner
verwenden
- Jeden Ordner in einem eigenen Fenster öffnen
-
Öffnen durch Doppelklick
Wählen Sie unter Ansicht
wie folgt:
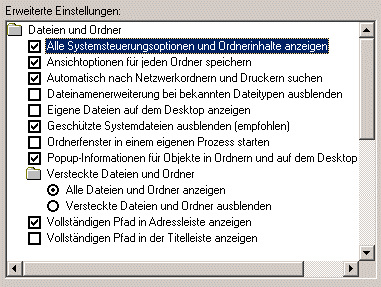
5. Nun installieren Sie das Netzwerk. Dazu
brauchen Sie zuerst die Treibersoftware für die gelieferten
PCMCIA-Netzkarten.
Legen Sie die Diskette "Netzkarte" und die Windows-CD
ein.
Nun stecken Sie die Netzkarte in einen der seitlichen
schmalen Einschübe für PCMCIA-Karten des Lehrer-Notebooks.
Windows
98 oder höher erkennt die neue Hardware und fragt nach dem
Treiber. Den
Rest der Installation übernimmt Windows.
Die neue Hardware
muss nun erst konfiguriert werden:
Dazu ein rechter Mausklick
auf das Netzwerk-Icon auf dem Desktop. Dann "Eigenschaften"
wählen.
Bei "Identifikation" Namen des Geräts
eintragen. hier "lehrer",
bei den Schülerplätzen
steht hier später z.B. "platz1", "platz2",
usw..
Bei "Konfiguration"
können Sie den DFÜ-Adapter entfernen, da Sie damit in
der Klasse keinen Telefonanschluss nutzen können. Suchen Sie
dann das TCP/IP-Protokoll, das zur installierten Netzkarte gehört.
Wenn das TCP/IP-Protokoll fehlt, so "Hinzufügen"![]() "Protokoll"
"Protokoll"![]() "TCP/IP".
"TCP/IP".
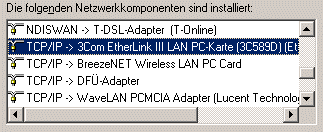
Nun bestimmen Sie die "Eigenschaften"
dieses Netzwerk-Protokolls. Bei Einrichtung eines Funknetzes muss
dieser Vorgang später wiederholt werden. Am wichtigsten ist
hier die Gerätekennung für das Netzwerk. Dafür können
Sie nur bestimmte Nummern verwenden. Wenn Sie nachfolgende Nummern
verwenden, dann dürfte es im Netz Ihrer Schule keine Konflikte
geben:
Lehrerplatz hat 192.9.201.10

(Ein evtl. Router hat Endnummer 1,
er wäre als Gateway einzutragen.)
Der erste Schülerplatz
hat Endnummer 11, also:
192.9.201.11,
der zweite Schülerplatz 192.9.201.12 etc.
Sollten Sie zusätzlich Funknetzkarten haben, dann können Sie diese jetzt installieren. Dazu fahren Sie den Computer herunter und wechseln die normale Netzkarte gegen die Funknetzkarte. Beim Hochfahren wird die neue Netzkarte erkannt. Sie brauchen die mitgelieferte Treiberdiskette. Die Konfiguration erfolgt wie bisher gezeigt. Gleiche Nummern und Kennungen verwenden!
Nun sollten Sie über "Hinzufügen" den "Dienst" "Datei- und Druckerfreigabe für Windows-Netze" wählen. Dann können Sie die notwendige Freigabe bestimmen:
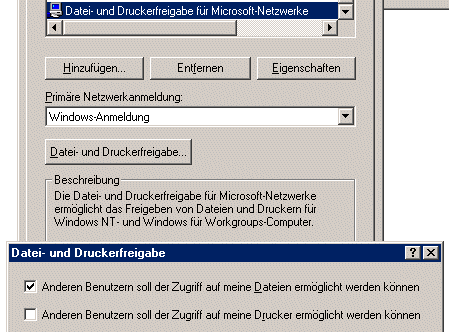
(Für den Lehrerplatz kann später der Netz-Zugriff auf den Drucker am Lehrerplatz freigegeben werden.)
Jetzt müssen Sie nach einem Neustart noch die Festplatte D: für andere Netzmitglieder freigeben und gerätespezifisch benennen. Die Netzkarte muss hierbei eingesteckt sein. Sie gehen in den Windows-Explorer und klicken mit der rechten Maustaste auf das Laufwerk D:. Unter Eigenschaften können Sie dieser Partition einen eigenen Namen geben, z.B. "Daten". Dann wechseln Sie zu "Freigabe" und setzen nachfolgende Wahl mit markanter Bezeichnung:
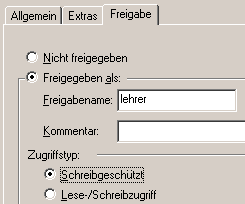
(Für die Schüler steht
hier später "platz1", "platz2", usw.
Für
den Lehrerplatz wird später "Lese-/Schreibzugriff"
gewährt.)
Verwenden Sie hier keine Kennwörter,
die Kollegen danken es Ihnen!
6. Konfiguration des Internet-Explorers
Auf dem Desktop finden Sie den Assistenten
zur Installation des Internetzugangs. Starten
Sie dieses Hilfsprogramm und wählen Sie den Zugang über
ein LAN. Sonst nichts aktivieren.
Nachdem
Sie dieses Programm benutzt haben verschwindet es selbständig
vom Desktop. Nun rufen Sie den Internet-Explorer auf.
Unter
"Extras"![]() "Internetoptionen"
"Internetoptionen"![]() "Allgemein"
"Allgemein"
-
"Startseite" auf "leere Seite" setzen
- "Verlauf"
auf "1 Tag" setzen![]() "Verbindungen"
"Verbindungen"
-
"LAN-Einstellungen" alles deaktivieren![]() "Erweitert"
"Erweitert"
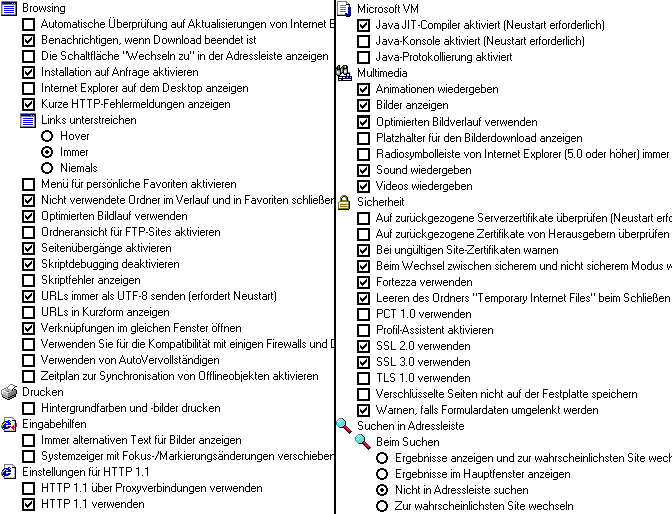
7. Nun installieren Sie die Software, die Sie
als Klassenlizenzen besitzen jeweils auf dem vorgegebenen Pfad auf
Partition C: (zumeist im Ordner "Programme"). Unsere Software-Auswahl kann als Anhalt dienen: Kontrollieren
Sie nach Installation einer Software, ob die Ablage der Arbeitsergebnisse
auf D: erfolgt, sonst über "Extras" und "Optionen"
ändern.
(Bei Paintshop einfach ein beliebiges Bild auf C: suchen, dieses
auf Partition D: ablegen und dann nochmal von D: neu laden.) Alle
Programme auch kurz ausprobieren, damit unnötige Startbildschirme
oder Intros für den Dauergebrauch abgeschaltet sind.
-
Office 2000 (über co.Tec): Word, PowerPoint,
Excel, Publisher, jeweils benutzerdefiniert, ohne
Beispieldateien, ohne Vorlagen, ohne Fremdsprachenkorrekturen, ohne
Clipart, aber mit Konvertier-Tools. Als Ablageort sollte "Eigene
Dateien" auf D: eingestellt sein.
- PaintShopPro 7 (Grafiksoftware
über co.Tec): PaintShopPro7, AnimationShop3 und Jasc
MediaCenter
(Evaluation) jeweils ohne Beispieldateien und ohne Clipart. Beim
ersten Start alle angebotenen Dateiformate mit PaintShopPro
verknüpfen. Bilder werden damit immer mit diesem Programm geöffnet.
Bei
Jasc MediaCenter "Datei"![]() "Einstellungen"
bei "Dia-Show" alles deaktivieren und bei "Ansicht"
"Große Bilder auf Vollbilddarstellung verkleinern"
wählen.
"Einstellungen"
bei "Dia-Show" alles deaktivieren und bei "Ansicht"
"Große Bilder auf Vollbilddarstellung verkleinern"
wählen.
-
Mindmanager 4.0 (Mindmap-Software über co.Tec) ohne
Vorlagen (genau auswählen!), aber mit Symbolen. Als Ablageort auf D: am besten zuerst
das
Verzeichnis "Mindmaps" einrichten und dann im Programm unter
"Extras"![]() "Verzeichnisse"
wie folgt einrichten:
"Verzeichnisse"
wie folgt einrichten:

- G-ta (HTML-Editor über
co.Tec) (noch keine Erfahrung, völlig neues Produkt.)
- WinZip (Komprimier-Tool)
8. Nun installieren Sie die Software, die als Freeware oder als Campus-Lizenz an Ihrer Schule verfügbar ist. Bei uns ist dies: ENVI-Freelook und Landsat zur Arbeit mit Satellitenbildern, GFA-Basic zum strukturierten Programmieren, GeoClock für einen Globus mit aktueller Zeit und Beschattung, die Seismic-Datenbank, Klima von Dehmer aus Linz, Euklid - Zug-Geometrie, Vistapro für 3D-Landschaften. Installieren Sie nur die Software, die an Ihrer Schule benutzt wird. Unnötige Programme verlangsamen das System.
9. Nun installieren Sie die internetabhängige
Software auf Partition D:, also nicht wie bisher auf C:.
Dies
ist bei uns die Metasuchmaschine Copernic2000, bei der die
benutzten Suchmaschinen stets erneuert werden müssen und bei
der die Suchergebnisse im eigenen Verzeichnis abgelegt werden. Babylon,
der Online-Übersetzer, ist eine gute Hilfe für Mittelstufenschüler
beim Umgang mit englischsprachigen Texten.
Auch
die Software "Gisis" vom DLR (Zugang zur Datenbank Isis
mit Satellitenbildern) liegt auf D:
10. Nun installieren Sie die CD-ROMs, die häufig
benutzt werden, auch wenn Sie nur ein Exemplar, also eine Lizenz
haben. Schüler sollen CD-ROMs nicht selbst installieren.
Dazu
legen Sie ein Verzeichnis "CDs" auf der Partition C: an.
Dorthin wird die jeweilige "Minimal-Installation" abgelegt.
Später kann die CD-ROM, z.B. ein Lexikon, an jedem Platz abwechselnd
benutzt werden.
11. Nun testen Sie mit einem Viren-Schutz-Programm den Prototypen auf Viren, das Programm muss dazu nicht auf dem Rechner installiert werden.
12. Jetzt sollte die Software vollständig
installiert sein. Damit ist die Einrichtung des Prototypen aber
noch lange nicht fertig. Entscheidend für einen nutzerfreundlichen
Zugriff ist eine klare Menü-Struktur und ein beinahe leerer
Desktop. Ein schönes schulspezifisches Titelbild oder eine
Karte (Europa oder Welt) könnte den Desktop zieren. Wir haben ein Luftbild unserer
Schule (Größe 800 x 600 Pixel, Format schule.bmp im Windows-Ordner).
Darauf ist der Hinweis auf die Ablage von Ergebnissen auf Partition
D: und der Name des jeweiligen Notebooks, z.B. "lehrer"
eingetragen.
Das Startmenü ergänzen wir über "benutzerspezifische"
Verzeichnisse. Das sieht dann so aus:
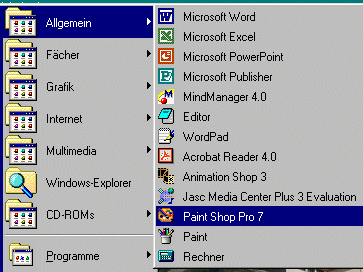
Dazu klicken Sie mit der rechten
Maustaste auf das Symbol "Start"![]() "Öffnen".
"Öffnen".
Nun
können Sie über rechten Mausklick beliebige "Neu"e
Menüordner anlegen.
Im Ordner "Allgemein" sollten
die Programmaufrufe zu Word, PowerPoint, ... liegen.
Im Ordner
"Multimedia" alle Aufrufe von Hilfsprogrammen wie Mixer,
Lautstärke, ...
Ein Doppelklick auf "Programme"
zeigt alle Programmaufrufe der installierten Software. Über
"Drag and Drop" können Sie diese Programmaufrufe
auf die neu erstellten Menüordner verteilen. Auf dem Desktop
sollten alle Icons bis auf "Netzwerk", "Arbeitsplatz",
"Papierkorb" verschwunden sein, andernfalls alle Icons
in die passenden Menü-Ordner ziehen bzw. löschen. (Outlook-Express
nach "Internet", Koffer löschen, Internet-Explorer
nach "Internet", AOL löschen, Links löschen,
Eigene Dateien auf Desktop löschen, WinZIP in "Programme",
Office "neue Seite" löschen, usw.)
Nun einen Doppelklick
auf "Arbeitsplatz". Mit "Drag and Drop" ziehen
Sie das CD-ROM-Laufwerk auf den Desktop und legen es als "Verknüpfung"
ab. Legen Sie eine beliebige CD-ROM ein. Nun mit einem rechten Mausklick
auf das CD-ROM-Icon die "Eigenschaften" abfragen. Wählen
Sie ein geeignetes "Anderes Symbol", das nun auch beim
Einlegen verschiedener CD-ROMs unverändert auf dem Desktop
liegen bleibt.
Nun noch ein rechter Mausklick auf den Desktop![]() "Symbole
anordnen"
"Symbole
anordnen"![]() "Automatisch
anordnen" und ggf. "Hintergrund"
"Automatisch
anordnen" und ggf. "Hintergrund"![]() "Zentriert"
ein Desktop-Bild auswählen, dann "Darstellung"
"Zentriert"
ein Desktop-Bild auswählen, dann "Darstellung"![]() für
"Desktop" geeignete Farbe wählen. (Kein Muster, die
sind für viele User recht nervig.)
für
"Desktop" geeignete Farbe wählen. (Kein Muster, die
sind für viele User recht nervig.)
13. Am Ende sollten Sie die Eigenschaften
des Startmenüs und der Taskleiste festlegen und vor allem die
Namen der zuletzt aufgerufenen Dateien löschen (Rechter Mausklick
in die Task-Zeile![]() "Eigenschaften").
Wählen Sie "immer im Vordergrund", das ist für
Anfänger wichtig.
"Eigenschaften").
Wählen Sie "immer im Vordergrund", das ist für
Anfänger wichtig.
Weiter zum Klonen
der Festplatte des Prototyps

