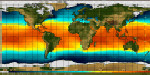| Was wird gebraucht?
- Ein HTML-Editor. Ich benutze den Corel Web.Designer, weil diese Software keine (für mich unnötigen) Kontrolldateien erstellt. Alternativprodukte sind HomePage 3.0 von Claris und FrontPage von Microsoft. Nun kann es losgehen. Sie arbeiten gleichzeitig mit drei Programmen, über die Windows-Fußleiste wechseln Sie zwischen den Programmen. Der Internet-Explorer zum Ansehen Ihres Produktes und zum Recherchieren im Internet, der HTML-Editor zum Schreiben und PaintShopPro für die Anpassung von Bildern. Zuerst richten Sie sich ein Verzeichnis auf der Festplatte ein, z.B."Internet". Sie können sich mit dem Windows-Explorer mein Musterverzeichnis auf Ihre Festplatte kopieren und damit weitermachen. Nach dem Kopieren auf Festplatte bitte den Schreibschutz jeder Datei entfernen, sonst können Sie keine der Dateien verändern. (Mit Windows-Explorer den Ordner "Internet" auf Festplatte öffnen, alle Dateien markieren, mit rechter Maustaste in Markierung klicken und im Kontextmenü "Eigenschaften" wählen und das Dateiattribut für alle diese Dateien ändern.) Nun wählen Sie im HTML-Editor den Pfad C:\Internet\ als Server-Root. Nun schreiben Sie ein Titelblatt, von dem aus Sie später auf Rubriken z.B. Zeitungen, Reisen etc. verzweigen werden. Diese erste HTML-Seite nennen Sie index.htm und legen sie im Verzeichnis "Internet" ab. Über "Insert image" können Sie Bildelemente integrieren. Diese Bilder im JPG- oder GIF-Format sollten im Verzeichnis "Internet" abgelegt sein. Hier mein Muster. Nun schreiben Sie eine Seite z.B. zum Thema "Zeitungen" (siehe mein Muster) und legen diese Seite als zeitung.htm wieder im Verzeichnis "Internet" ab. Nun rufen Sie index.htm im Editor auf, markieren das Wort "Zeitungen", und setzen den Hyperlink (im Menü "Format" über "HyperLink" oder im Iconmenü über das "H", dann zeitung.htm eingeben). Sie haben Ihren ersten Link gesetzt. Dokument speichern! Nun "zeitung.htm" in den Editor laden und eine Tabelle über den Menüpunkt "Insert Table" z.B. mit 2 Columns und 10 Rows unter der Titelzeile anlegen. Die linke Spalte gehört für die Bildchen zur Merkhilfe, die rechte Spalte enthält die Links und einen Kommentar. Über einen rechten Mausklick in ein Tabellenfeld erscheint ein Kontextmenü, in dem Sie die Eigenschaften der Zellen oder der ganzen Tabelle einstellen können. Jetzt integrieren Sie ins linke untere Tabellenfeld das Bildchen "zurck.gif" (keine Umlaute für Dateinamen verwenden, also entweder "zurueck.gif" oder "zurck.gif"), dann markieren Sie das Bild mit der Maus, dann setzen Sie den Link auf "index.htm". Abspeichern! Das war Ihr zweiter Link. Sie gehen ins Internet und suchen ... Sie wollen "www.geowissenschaften.de" in Ihre Zeitungsliste aufnehmen. Sie suchen sich auf der Originalseite ein geeignetes Icon dieser Homepage und speichern dies über den rechten Mausklick im Verzeichnis "Internet" (gologo2.gif ist voreingestellt). Dann klicken Sie mit der linken Maustaste auf die URL-Adressenzeile. Sie ist nun markiert. Sie klicken mit der rechten Maustaste in die markierte Adresse und das Kontextmenü erscheint. Kopieren Sie die Adresse (in die Zwischenablage). Nun wechseln Sie in den HTML-Editor und wählen die Seite "zeitung.htm". Sie setzen den Cursor mit einem Mausklick auf eine Zelle der rechten Spalte. Nun gehen Sie ins Menü des Editors: "Edit", "Paste" (bzw. "Bearbeiten", "Einfügen"). Nun steht die Internetadresse im Tabellenfeld, das ist die Textversion zum Lesen. Jetzt markieren Sie diese Adresse und klicken anschließend auf "H" im Iconmenü. Mit einem rechten Mausklick ins Eingabefeld können Sie nun die Adresse als Link, also als Befehl für den Browser, "einfügen". "OK". Nun noch das Bildchen "gologo2.gif" in die gegenüberliegende linke Zelle einfügen und alles abspeichern. Der Anfang für Ihre Link-Gallery ist gemacht. Das scheint alles etwas verwirrend, mit etwas Übung wird das zur Routine. Wenn Sie nun noch Bilder aus dem Internet auf der Festplatte über dieses Verfahren katalogisieren wollen, so gehen Sie wie folgt vor. Diese Aufgabe ist wesentlich einfacher zu lösen. Zuerst legen Sie ein Verzeichnis auf Ihrer Festplatte an. Darin sollen alle Bilder enthalten sein. In diesem Verzeichnis legen Sie Unterverzeichnisse an, damit wird eine Untergliederung nach Themen oder Regionen angelegt. Das Ergebnis kann so aussehen:
|