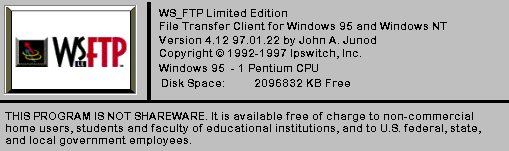|
|
Windows-Explorer:
|
|||||||||||||||||||||||||||||
|
2. |
Internet-Browser aufrufen, er soll später die erstellten Seiten testen. Hier wird die vorbereitete Datei 'anleitung.htm' im Ordner 'cafe'über den Windows-Explorer mit Doppelklick auf die Datei gestartet, der Internet-Browser zeigt dann die Seite an. Ein Doppelklick im Windows-Explorer auf die angezeigte Datei 'anleitung.htm' startet den Internet-Browser und zeigt dann die Seite an.
|
||||||||||||||||||||||||||||
|
3. |
Bildverarbeitung, z.B. PaintShopPro aufrufen. Damit werden die Bilder aufbereitet bzw. optimiert, d.h. auf optimale Pixelgröße verkleinert
|
||||||||||||||||||||||||||||
|
4. |
HTML-Editor z.B. Namo aufrufen. (Word oder Phase 5 sind für diesen Lehrgang ungeeignet.)
|
||||||||||||||||||||||||||||
|
5. |
Windows Taskleiste zum raschen Wechsel zwischen den 4 Tasks verwenden
Browser zum Testen benutzen, dazu Aktualisierung nicht vergessen! Die Lehrgangsseiten sind schon alle miteinander verlinkt, nur die sog. Startseite fehlt noch.
|
||||||||||||||||||||||||||||
|
6. |
Weiterführende
Infos zur HTML-Programmierung: Adresse
der zentralen deutschsprachigen Online-Hilfe:
|
||||||||||||||||||||||||||||
|
Startseite einrichten "index.htm" - der fremde User steht jetzt im Mittelpunkt. Wie soll er meine Arbeit kennen lernen? Auf einem Webserver wird die HTML-Seite mit der Bezeichnung "index.htm" automatisch gesucht. Wenn man im Browser die URL "http://www.umweltspione.de" eingibt, so wird automatisch die dortige Seite mit dem Namen "index.htm" aufgerufen. Wir arbeiten ohne Framesets, das ist die übersichtlichste Arbeitsweise. Die Startseite ist deshalb eine normale HTML-Seite und heißt index.htm. Jetzt
muss die neue, noch leere Seite im Ordner 'cafe'
unter dem Namen 'index.htm' gespeichert werden.
(Speichern!) Damit der User die Seite später gut lesen und auch ausdrucken kann, beginnen wir mit einer leeren Tabelle, in die wir später alles einfüllen, was uns so einfällt. Die Tabelle ohne Rand mit 640 Pixel Breite soll mittig am Bildschirm stehen. So kann jeder Drucker diese Seite drucken. Dazu gehen wir wie folgt vor: a) Wir
setzen den Cursor mittig (wie in Word) und rufen
eine neue Tabelle bestehend aus einer Spalte
und einer Zeile auf. (Einfach mit gedrückter
linker Maustaste aufziehen.) Mit rechtem Mausklick
in die Tabelle rufen wir das Menü zur Festlegung
der Tabelleneigenschaften auf. (Table Properties)
|
|||||||||||||||||||||||||||||
|
Nun legen wir die Eigenschaften der Seite fest. "Page Properties": Titel, Titelmusik, Hintergrundfarbe, META-Text, hierzu gibt es im Editor einen eigenen Menüpunkt. Am wichtigsten
sind Titel und META-Text, weil manche Internet-Suchmaschinen
danach suchen. Der Titel wird gewöhnlich vom
Drucker oben auf der Seite ausgedruckt. Speichern!
|
|||||||||||||||||||||||||||||
|
Tabellen sind das wichtigste Gestaltungselement auf einer Website Das
Problem: Deshalb setzt man den Text in eine Tabelle, die schmäler ist als die Bildschirmbreite. Die Tabelle verhindert das Zerfließen des Textes. Bei der Benutzung von Bildern kann eine Tabelle mit sichtbarem Rand als Rand für Bild und Bildtitel benutzt werden. Der Hintergrund einer Zelle und der Rahmen einer Tabelle können über Zellen- bzw. Tabellen-Eigenschaft farbig umgestaltet werden. Dies geschieht (im Editor) über einen Doppelklick auf ein Bild. Hier
auf der Anleitungsseite wird gerade eine sichtbare
Tabelle mit zwei Spalten und vielen Zeilen in
einer unsichtbaren Tabelle verwendet. Die unsichtbare
Tabelle umgibt die sichtbare Tabelle.
|
|||||||||||||||||||||||||||||
|
Textseite
gestalten - Text
steht im Mittelpunkt Fließtext kann auch aus Word über die Zwischenablage direkt übernommen werden, ist dann aber sehr schwer in seiner Form umzugestalten. Ein Text aus einer Internetseite lässt sic über Markieren (bei gedrückter linker Maustaste) und einem rechten Mausklick in die Markierung in die Zwischenablage 'kopieren' und von dort problemlos über die Menüpunkte 'Bearbeten' und 'Einfügen' übernehmen.
|
|||||||||||||||||||||||||||||
|
9. |
|
||||||||||||||||||||||||||||
|
Linksammlung gestalten - Adressen stehen im Mittelpunkt Hier geht es um interessante Internet-Adressen. Eine kleine geordnete Sammlung mit diesen sog. externen Links kann ganz nützlich sein.
|
|||||||||||||||||||||||||||||
|
Verknüpfungen
über Hyperlinks - die Kernstücke einer HTML-Seite
Zuerst Seite ablegen, erst dann Hyperlink setzen!!! Zurück zur Startseite und nun die Hyperlinks ausgehend von den 2 Wörtern hinter den blauen Punkten zu den Dateien setzen!
Jedes Bild lässt sich mit einem alternativen Text versehen, der beim Warten des Mauszeigers über dem Bild angezeigt wird. Ein Doppelklick auf ein Bild im Webeditor öffnet ein Menü, in dem sich der "Alternate Text" eingeben lässt.
|
|||||||||||||||||||||||||||||
|
Aufbereitung von Bildern Bildformate:
Album gestalten - Bilder stehen im Mittelpunkt
|
|||||||||||||||||||||||||||||
|
13. |
Einstellen der Website beim Provider - Upload über FTP - Unsere Software seit 1998, damit wird eine Seite öffentlich.
|
||||||||||||||||||||||||||||
|
14. |
Anmeldung der Website bei Suchmaschinen, die Bedeutung der META-Texte: Automatische Roboter suchen META-Texte auf und werten sie aus. Suchwörter, unter denen die eigene Seite gefunden werden soll, werden hier eingetragen. Google geht hier eigene Wege. Google-Roboter suchen im Text der ganzen Seite, das Prinzip ist geheim. Google sucht auch nach Verlinkungen zu anderen Seiten. |