![]()
| Die Benuzteroberfläche | |
| Eine DHM-Datei öffnen | |
| Die Informationen zum Bild anzeigen | |
| Die Arbeit mit Farbpaletten |
| Inhalt | Vorheriges | Nächstes | Hilfe |
![]()
Wie jedes gängige Windows-Programm bietet die Benutzeroberfläche von CheckRelief sowohl eine Menüleiste als auch eine Symbolleiste, über die die Programmbefehle aufgerufen werden können. Die Bedeutung der Symbole wird eingeblendet, wenn der Mauszeiger kurze Zeit über ein Symbol gehalten wird. Am unteren Fensterrand dient eine ständig sichtbare Zeile dazu, die vom Programm nach Einlesen eines Höhenmodells berechneten Werte in Abhängigkeit von der aktuellen Mausposition anzuzeigen. Die Bildlaufleisten am unteren und rechten Rand dienen dazu, bei größeren Datensätzen durch die Bilder zu scrollen.
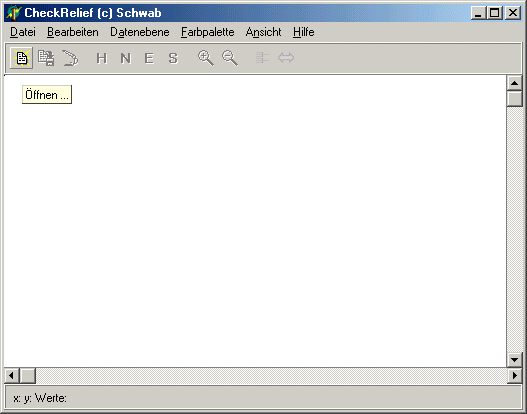
![]()
In einem ersten Schritt wollen wir ein Höhenmodell anzeigen lassen. Dazu wählen wir das Menü
Datei/Öffnen ... oder klicken auf das Symbol ![]() .
Nach Auswahl des Dateinamens werden die Höhenwerte eingelesen und dargestellt,
anschließend werden alle weiteren Datensätze berechnet (Neigung, Exposition,
Schummerung) berechnet. Je nach Größe des Datensatzes kann dies einige
Sekunden dauern. In unserem Beispiel sieht das Ergebnis folgendermaßen aus:
.
Nach Auswahl des Dateinamens werden die Höhenwerte eingelesen und dargestellt,
anschließend werden alle weiteren Datensätze berechnet (Neigung, Exposition,
Schummerung) berechnet. Je nach Größe des Datensatzes kann dies einige
Sekunden dauern. In unserem Beispiel sieht das Ergebnis folgendermaßen aus:
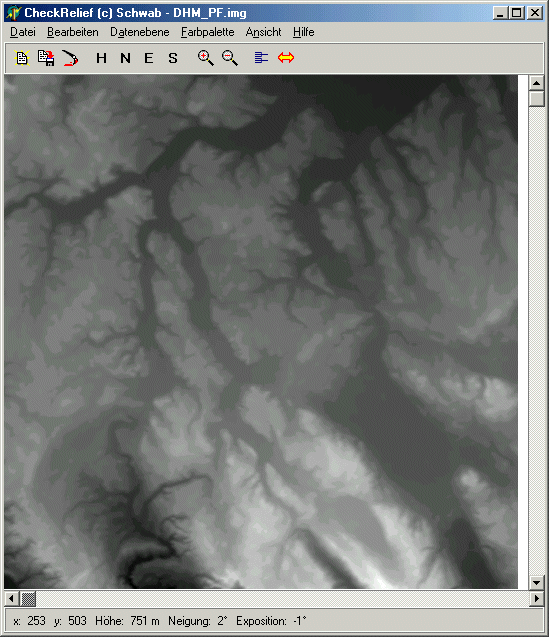
Grundlage: Digitale Orhthophotos von Baden-Württemberg,
(c) Landesvermessungsamt Baden-Württemberg,
07.12.2001
Az.: 2851.3-D/113
Wer die Landschaft um Pfullendorf kennt, kann die wesentlich Strukturen (Talverläufe, Höhenzüge, ...) schon in dieser Darstellung erkennen. In jedem Fall wird klar:
| Das Programm stellt standardmäßig die niedrigen Höhenwerte dunkel und die hohen Werte hell dar. |
Aufgaben:
![]()
Im nächsten Schritt wollen wir einen Blick in die Datei werfen, welche die Informationen zum vorher dargestellten Bild enthält. Dieses sogenannte documentation-file (Datei mit der Erweiterung .doc) ist eigentlich eine ganz normale ASCII-Datei und könnte auch mit jedem x-beliebigen ASCII-Editor betrachtet werden. CheckRelief macht uns das aber einfacher. Mit dem Befehl Ansicht/Document lassen sich die Inhalte der .doc-Dateien anzeigen.
Für unsere Beispiel-Datei dhm_pf beinhaltet die .doc-Datei folgende Informationen:
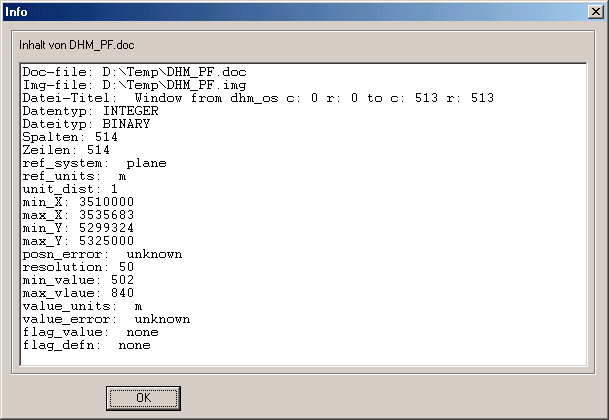
Die Bedeutung der Angaben ergibt sich in vielen Fällen unmittelbar aus den englischen Begriffen. Hier die für uns wichtigen Angaben:
|
Unser Bild hat 514 Spalten (columns) und 514 Zeilen (rows) | |
|
Der Daten-Typ ist Integer (also sind unsere Höhen keine Kommazahlen, sondern ganze Zahlen) | |
|
Der Datei-Typ ist binär, d.h. die Zahlen sind als 01-Folgen abgespeichert und nicht als ASCII-Zeichenketten. | |
|
Der niedrigste (Höhen-) Wert im Bild beträgt 502 (m), der höchste 840 (m). | |
|
Die Bildauflösung (resolution) beträgt 50 m, d.h. ein Bildpixel hat die Fläche 50 m x 50 m. | |
|
Die Einheit der (Höhen-) Werte (value units) sind Meter, genauso wie die Einheiten des zugrundeliegenden horizontalen Koordinatensystems (reference system). | |
|
Die Koordinaten der Punkte links oben und rechts unten geben die Lage innerhalb dieses Koordinatensystems an. Sie verbergen sich hinter den Werten bei Minimum/Maximum X/Y coordinate. | |
|
Eine um eins größere Koordinate bedeutet auch in Wirklichkeit einen um eins größeren Wert (Unit distance). |
Aufgabe:
Lasse dir die Informationen zu deinem Höhenmodelle anzeigen und versuche sie auf ihre Richtigkeit hin zu überprüfen.
|
Können die maximalen bzw. minimalen Werte stimmen? | |
|
Wie sieht es mit den Eckkoordinaten des Dastensaztes aus? | |
|
... |
![]()
Bisher sieht das Bild mit den Höhenwerte ja noch ziemlich "grau" aus. Wie aber bringen wir mit CheckRelief Farbe ins Spiel? Stecken wir uns mal das folgende Ziel:
Aus unserem bisher so grauen Bild soll eine Höhendarstellung werden, wie wir sie von den physischen Karten unserer Atlanten her kennen. Dort werden die tiefgelegenen Bereiche meist dunkelgrün, mittlere Höhen in Gelbtönen und die höchsten Gebiete in Brauntönen dargestellt. Dazwischen sollen die Farben stetig ineinander übergehen.
Um unser Ziel zu erreichen, brauchen wir lediglich den Farbpaletten-Editor
von CheckRelief. Wir rufen ihn auf mit Hilfe des Menüs Farbpalette /
bearbeiten ... oder über das Symbol ![]() .
Es erscheint das folgende Fenster:
.
Es erscheint das folgende Fenster:
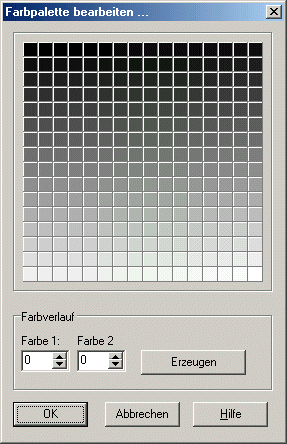 |
Der obere Teil zeigt die aktuellen Farben an.
Man erkennt, dass dem aktuellen Bild eine Grauwertpalette mit insgesamt
256 Grauwerten zu Grunde liegt. Bewegt man die Maus über eines der
Farbquadrate, bekommt man die Nummer der Farbe innerhalb der Palette,
sowie die RGB-Werte (Rot, Grün, Blau) der Farbe angezeigt. Da es sich im
Beispiel nur um Grauwerte handelt, müssen die Werte für Rot, Grün und
Blau immer gleich groß sein. Oben links wird die Farbe 0 angezeigt. Sie
ist schwarz, hat also die Intensitäten R=0, G=0 und B=0. Das Quadrat
unten rechts steht für die Farbe 255 mit den Intensitäten R=255, G=255
und B=255, also weiß. Dazwischen verläuft alles linear, d.h. die Farbe n
hat die Intensitäten R=n, G=n und B=n.
Der zweite Teil des Fensters (Farbverlauf) ist dazu da, zwischen zwei Farben einen linearen Farbverlauf zu erzeugen. Dies wird nun genauer beschrieben. |
Durch Doppelklicken auf ein Farbquadrat wird der typische Windows-Dialag zur Farbauswahl geöffnet. Man bekommt hier zunächst einige Farben angeboten, kann sie aber auch völlig frei definieren über den Button Farben definieren >>.
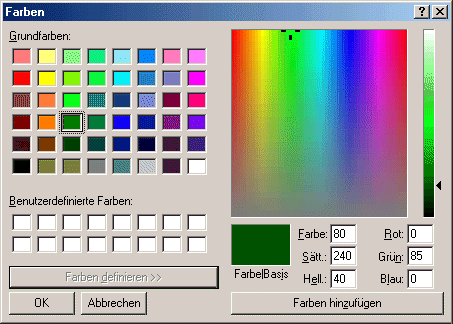
Nach Betätigen des OK-Buttons in diesem Dialog wird die eingestellte Farbe auf das Farbquadrat und damit in die Farbpalette übertragen.
Im Bereich Farbverlauf des Paletten-Editors kann man durch einfaches Klicken auf die Farbquadrate oder durch direktes Eingeben der Farbnummern die Farben festlegen, zwischen denen ein Farbverlauf erzeugt werden soll. Mit dem Erzeugen-Button wird der Verlauf erzeugt.
Um die gewünschte Farbpalette zu erhalten, kann man z.B. folgendermaßen vorgehen:
Die Farbpalette müsste sich dann in etwa so "entwickeln" ...
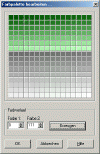 |
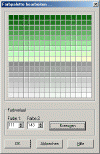 |
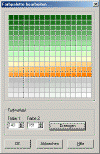 |
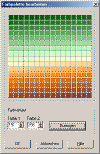 |
| nach Schritt 3 | nach Schritt 5 | nach Schritt 7 | nach Schritt 9 |
Wenn man mit den selbstgewählten bzw. berechneten Farben zufrieden ist, verlässt man den Paletten-Editor mit OK. Die gewählten Farben werden dann auf das Bild übertragen, das anschließend so aussieht:
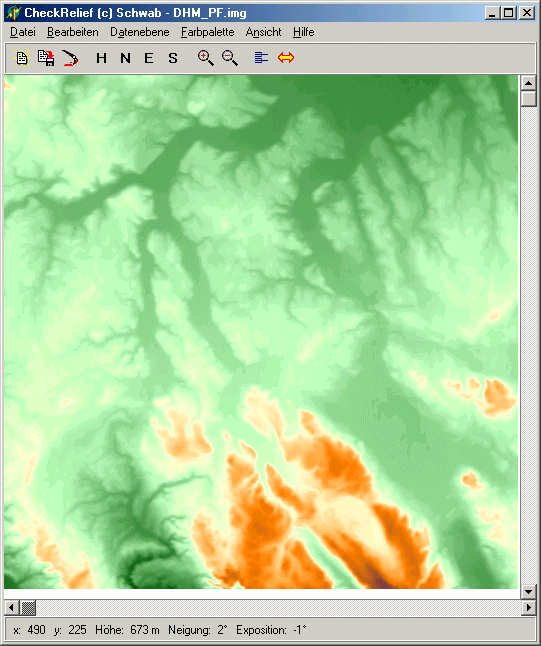
Grundlage: Digitale Orhthophotos von Baden-Württemberg,
(c) Landesvermessungsamt Baden-Württemberg,
07.12.2001
Az.: 2851.3-D/113
Natürlich würde es wenig Sinn machen, die einmal gefundenen Farbpaletten für jedes DHM neu eingeben zu müssen. Deshalb bietet Checkrelief die Möglichkeit, über das Menü Farbpalette / speichern unter ... die RGB-Werte als Datei abzuspeichern. Einmal gespeicherte Paletten können später über das Menü Farbpalette / laden ... wieder geladen werden. Werden an einer bereits geladenen Farbpalette Änderungen vorgenommen, so können diese über das Menü Farbpalette / speichern unter dem bereits bestehenden Namen gesichert werden.
Aufgaben:
| Inhalt | Vorheriges | Nächstes | Hilfe |