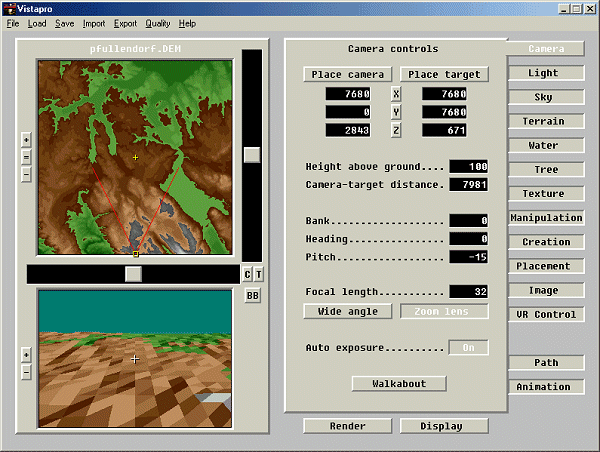
Die folgende Seite ist als Vorschlag zu verstehen, wie Schülerinnen und Schüler möglichst rasch in das Programm Vistapro eingeführt werden können. Sie gibt deshalb nur einen Überblick über die wichtigsten Funktionen des Programms und ist nur stichwortartig ausgeführt. Man kann sie als Nachschlage-Seite verwenden oder der Reihe nach die einzelnen Schritte am eigenen Datenbeispiel nachvollziehen.
Um das Programm mit eigenen Daten testen zu können, benötigt man ein DHM im *.DEM- oder im Vistrapro-Format (*.V4S). Sollten die eigenen Daten nicht in diesen Formaten vorliegen, besteht die Möglichkeit, sie als binäre Daten zu importieren. Mehr dazu weiter unten.
Auf dieser Seite erfährt man, ...
Sicher viel mehr über Vistapro erfährt man, wenn man den Hyperlinks der folgenden Vistapro-Linkliste folgt.
Menü File/Open Landscape
Die Datei mit den Höhendaten auswählen.
Wenn die Daten nicht in einem der beiden angebotenen Formate vorliegen, besteht noch die Möglichkeit sie als binäre Daten in das Programm zu importieren. Das geht dann über das
Menü Import/Binary Elevation Data
Wichtig: Vistapro erwartet hier 2-Byte-Integer-Daten. Die Spalten- und Zeilenanzahl des Datensatzes muss man bereithalten.
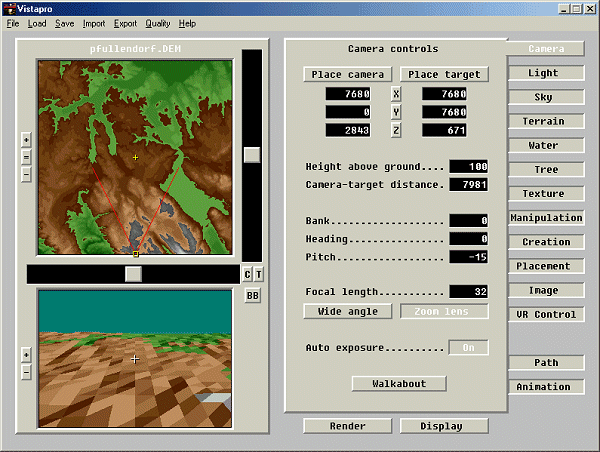
Aufgabe:
Standardmäßig ist das ausgegebene Bild recht klein. Man kann die Größe des Ausgabebildes jedoch ändern mit dem
Register Image, Button Image size
Die hier gewählte Größe, z.B. 800 x 600 sollte natürlich maximal der Bildschirmauflösung entsprechen.
Aufgabe:
Standardmäßig ist die Blickrichtung von Süden genau auf die Mitte des dargestellten Gebietes eingestellt. Man kann die Position der Kamera verändern mit dem
Register Camera; Button Place Camera
Im oberen Vorschaufenster kann man dann mit der linken Maustaste auf den gewünschten Kamerastandort klicken.
Alternative: Die Koordinaten von Hand in die entsprechenden Felder eintragen.
Aufgabe:
Um den Z-Wert des Kamera-Standortes einzustellen, gibt es zwei Möglichkeiten::
Aufgabe:
Standardmäßig ist die Blickrichtung von Süden genau auf die Mitte des dargestellten Gebietes eingestellt. Man kann Blickrichtung vom gegebenen Standort verändern mit dem
Register Camera; Button Place target
Im oberen Vorschaufenster mit der linken Maustaste auf den gewünschten Zielstandort klicken.
Alternative: Die Koordinaten von Hand in die entsprechenden Felder eintragen.
Aufgabe:
Aufgabe:
Unser Ziel: Ansicht von Süd, von ganz weit oben mit dem Ziel, das ganze DHM darzustellen
Aufgabe:
Tip:
Aufgabe:
Drei Möglichkeiten:
Aufgabe:
Wenn man die erzeugten Bilder für Präsentationszwecke in einem herkömmlichen Format wie JPG oder BMP speichern möchte, dann benutzt man dazu das
Menü SaveEinfach nur das gewünschtes Format auswählen und den Namen der Zieldatei angeben.
Aufgabe:
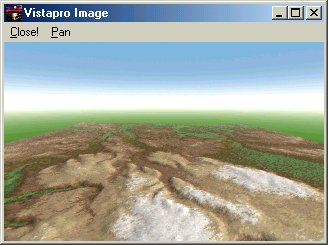 |
Das nebenstehende Bild zeigt einen Ausschnitt
der glazial geprägten Landschaft Oberschwabens um Pfullendorf. Die
Blickrichtung ist Nord. Die groben Strukturen der Landschaft (Talverläufe,
etc.) sind zu erkennen, kaum jedoch mit ihrer glazialen
Entstehungsgeschichte in Verbindung zu bringen.
Wie kann man dieses Bild aussagekräftiger machen? Idee: Vertikale überhöhung! Möglichkeiten dazu bietet das Register Manipulation, Feld Vertical scale
|
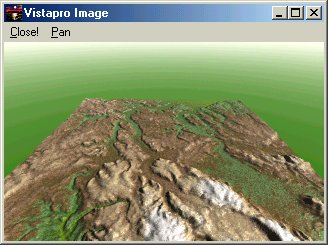 |
Im Feld Vertical Scale wurde im nebenstehenden
Beispiel der Wert von 1 auf 3 gesetzt. Dadurch werden alle z-Koordinaten,
also die des Datensatzes, aber auch die der Kameraposition verdreifacht.
Die morphologischen Strukturen treten so wesentlich deutlicher hervor. Man
erkennt jetzt (zumindest wenn man sich hier auskennt) die nach N
entwässernden ehemaligen Schmelzwasserrinnen, das ehemalige Zungenbecken
des heutigen Pfrunger Riedes im Osten des Bildes, sowie ebenfalls im Osten
des Bildes den Verlauf der äußeren Würm-Endmoräne bei Ostrach.
Im westlichen Bildteil ist das Tal der Aach zu erkennen, die zum Bodensee hin entwässert. |
Aufgabe:
Was wären Landschaften ohne ihre Gewässer? Mit dem
Register Water, Button Create river
lassen sich in das Gelände Flüsse einbauen, deren Verlauf dem wirklichen Verlauf ziemlich nahe kommt. Dazu ist nach Auswahl des Buttons nur auf einen Startpunkt zu klicken und der Verlauf des Flusses (sofern er gefällt ..) zu akzeptieren.
Aufgabe:
Auch Seen sind kein Problem ..
Register Water, Button Create lake
Aufgabe:
Die Einstellungen zur künstlichen Beschattung des Geländes sind im
Register Light
zu treffen. Hier muss man einfach mal probieren und die Veränderungen beobachten.
Hier nur ein Beispiel: Worin unterscheiden sich die beiden folgenden Bilder ?
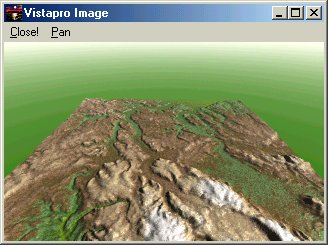 |
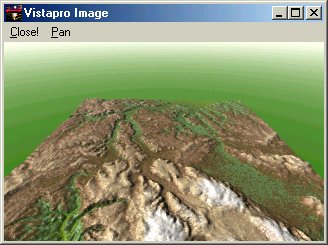 |
Tip: Aus welcher Richtung scheint jeweils das Licht, welches das Gelände beleuchtet?
Um einen schönen Sonnenuntergang erzeugen zu können, benötigt man Einstellungsmöglichkeiten für den Himmel. Sie befinden sich im
Register Sky
Soll eine Sonne am Himmel erscheinen, so muss sie eben in das Blickfeld der Kamera positioniert werden. Also braucht man den
Button Sun-Position
Sobald auf diesen geklickt wir, erscheint ein Diagramm, mit dessen Hilfe man mausgesteuert die Position der Sonne eingeben kann. Ist der Kamerablick Richtung Norden gestellt (eigentlich kann ja dann in unseren Breiten die Sonne dann gar nicht sichtbar sein ...), dann muss die Sonne eben in den Norden gesetzt werden. Und zwar unter einem möglichst flachen Winkel, dass man sie auch sieht. Das ganze kann dann z.B. so aussehen ...
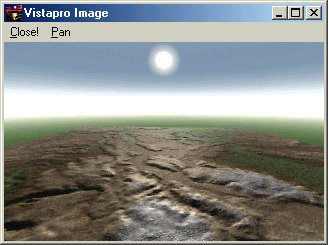
Aufgabe:
Schneegrenzen und Baumgrenzen stellt man ein mit dem
Register Terrain
Aufgabe:
Wenn man Bäume in der Landschaft möchte, so muss man die erst mal "einschalten". Dazu ins
Register Tree
und den Trees-Button erst mal auf ON.
Alles weitere dürfte sich von alleine erklären.
Vorsicht nur bei Bäumen in 3D. Da geht die Berechnung eines Einzelbildes auch bei schnellen Rechnern ziemlich lange.