Überwachte Klassifikation mit "Pixel-GIS"
Zuerst erstellt man ein möglichst aussagekräftiges Komposit, in dem die bekannten Testflächen gut zu erkennen sind. Dann geht es an die Arbeitsabfolge, deren Menüpunkte links unten im "480x480Pixel"-Programm zu finden sind:

1.Eingabe: Wenn man dieses Feld anklickt, dann eröffnet sich ein neues Fenster, in dem man das aktuelle Bild so zoomt, dass man die Pixel in den Testfeldern gut erkennen kann.
|
|
Zuerst in das rechte Start-Feld klicken, damit wird der Vorgang des Klassifizierens gewählt. Das linke Menü verschwindet. Nun auf "1.Training" klicken und unter den Farben (Objekten) einen Kurztitel der Bodennutzung eingeben, z.B. Wald bei dunkelgrün oder Wasser bei blau oder hellgrün für Bananenfelder oder rot für Lavafelder. Diese Farben sind später die Farben der Karte. Nun klickt man mindestens 25 Pixel aus den bekannten Testgebieten "Bananen" an. Im Farbfeld wird die Anzahl der Test-Pixel mitgezählt. Wenn alle Objekte in einer oder in mehreren bekannten Testflächen markiert sind, dann auf "2.Fertig" klicken. Dies bewirkt, dass zu den "Bananen" programmintern die multispektrale Statistik zu allen Testpunkten erstellt wird. |

Bitte beachten: Keine sog. Mischpixel
am Rand eines homogenen Gebietes anklicken, das verschlechtert die
spätere Klassifizierung.
Tipp: Wenn Lage-Informationen zu einzelnen
Pixeln gegeben sind, dann wird die Lage des Mauszeigers rechts oben
angezeigt. Das sind aber nur die Pixel-Koordinaten.
2. Nun ruft man am besten das helle
Graustufenbild von Kanal4 auf. Dann klickt man auf "Quad"
und macht damit einen ersten Klassifizierungsversuch in diese Karte
zu K4. Danach versucht man auch die drei anderen Verfahren, nachdem
man jeweils wieder Kanal4 als Kartengrundlage aufgerufen hat.
Für
das beste Verfahren lässt sich nun noch der Schwellenwert für "ähnlich"
oder "nicht ähnlich" verstellen. Bei "2.Statistik"
gibt es hierzu die Eingabefelder zu jedem Klassifizierungsverfahren:
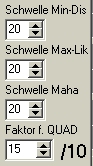
Danach muss man auf "zurück" klicken, damit die neuen Schwellenwerte übernommen werden. Wenn das auch getestet ist, dann klickt man auf "4.Ergebnisse" und fügt damit die Legende ein.