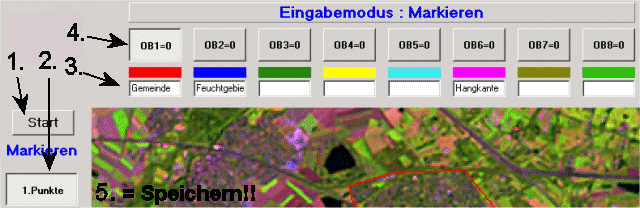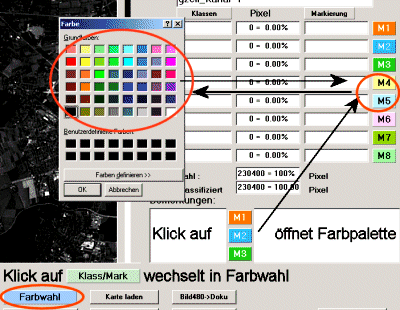Memo:
Markieren in Pixel-GIS
|
Zur Vorgehensweise
in "Pixel-GIS":
- Schritt 1.: War also die Wahl der Markieroption. - Schritt 2.:
Klicke auf "1.Punkte" als Absichtserklärung,
man möchte ja einzelne Punkte mit der Maus für den Verlauf
einer Grenze oder Strukturlinie setzen. Punkte
können nur dann markiert werden, wenn "1.Punkte"
und ein farbiges Objektfeld aktiv sind. - Schritt 5.: Markiere die Eckpunkte eines Linienzuges mit der linken Maustaste. - Schritt 5.:
Entscheide über die Benutzung der Eckpunkte: - Schritt 6.:
Soll die geschlossene Linie zusätzlich gefüllt werden? - Schritt 7.: Wenn man fertig ist, dann muss man die Markierung speichern, sonst geht die ganze Arbeit verloren! Das macht man über den Button "4.Fertig" Im Hauptmenü kann man über den Button "4. Ergebnisse" in ein Menü zur Bearbeitung von Bildern gelangen. Hier lassen sich die einzelnen Markierungen getrennt aufrufen und in ein beliebiges Satellitenbild (1-Kanal oder Komposit oder leere Fläche) eintragen. Die Markierungsfarben lassen sich auch beliebig verändern:
- Klick auf "Klass/Mark"
wechselt in die "Farbwahl" In diesem Menü findet sich auch ein versteckter Button "Markierung". Wenn man darauf klickt, dann werden gleich zwei Bilder in "doku" abgelegt: "struktur_skizze.jpg" und "struktur_legende_skizze.jpg". Damit sind das Bild mit der gewählten Struktureintragung und die Legende für den Pixel-gis-viewer passend abgelegt. |
Anmerkungen: |