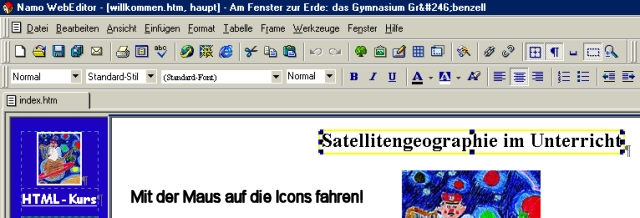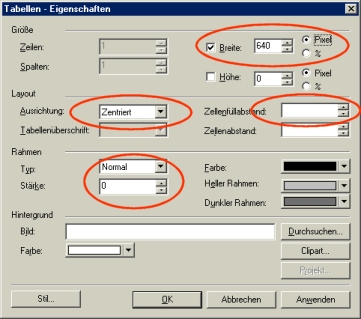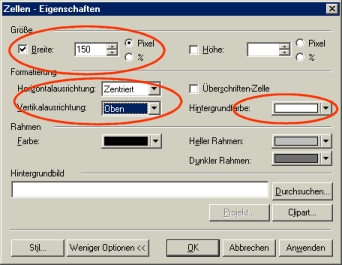|

Erste Tricks zu PaintShopPro und HTML mit Webeditor
2. HTML-Seite mit Bild und Text erstellen, fast wie in Word
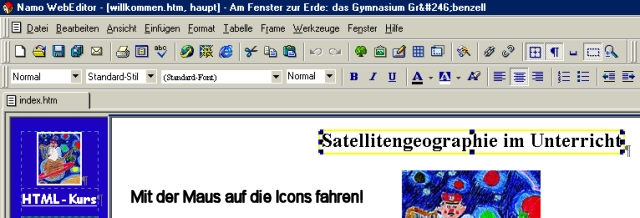
a) Vorbereitungen
- Windows-Explorer:
Arbeitsverzeichnis anlegen und vorbereitete Bilder darin
ablegen. Die großen "Rohlinge" aus Kamera oder
Scanner sollten hier nicht liegen!!
b) Startseite "index.htm"
(= Deckblatt, Verteiler, Inhaltsverzeichnis) erstellen
-
Im Webeditor neue leere Seite öffnen.
- Diese
erste Seite als "index.htm" (genormt!) im
Arbeitsverzeichnis speichern.
- Leere (1,1)-Tabelle
anlegen, also 1 Zeile und 1 Spalte, und Leerzeile darüber
löschen.
- Tabelle formatieren: Rechter Mausklick
in die Tabelle  "Tabellen-Eigenschaften"
auf "640 Pixel", "zentriert" und "ohne
Rand" setzen. "Tabellen-Eigenschaften"
auf "640 Pixel", "zentriert" und "ohne
Rand" setzen.
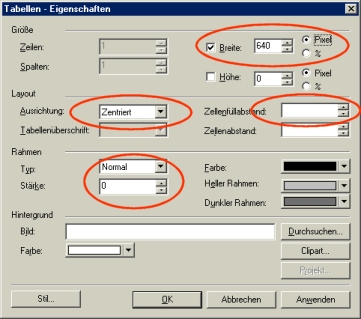
- Überschrift in
Tabelle mittig setzen, "Überschrift 2" wählen,
über Eingabetaste Cursor auf neuen Absatz setzen.
-
An Cursorstelle (mittig) neue (1,2)-Tabelle anlegen und
evtl. Leerzeile darüber löschen. (Bei Namo 3 engl.
gab es hierbei Probleme)
- Tabelle formatieren: Rechter
Mausklick in die Tabelle  "Tabellen-Eigenschaften"
auf "100 %", "zentriert", "mit Rand
Stärke 1" und "Zellenfüllabstand auf 10"
setzen. "Tabellen-Eigenschaften"
auf "100 %", "zentriert", "mit Rand
Stärke 1" und "Zellenfüllabstand auf 10"
setzen.
- Cursor in linke Zelle setzen und Bild einfügen,
hier auf der Startseite nur Minibild "_k".
- Doppelklick
ins Bild und bei "Stil" die Bildbreite abfragen.
-
Linke Zelle formatieren: Cursor in die Zelle setzen.
Rechter Mausklick in die Zelle  "Zell-Eigenschaften" einstellen: "Bild-Breite
in Pixel", "zentriert", "oben", evtl.
Hintergrundfarbe.
"Zell-Eigenschaften" einstellen: "Bild-Breite
in Pixel", "zentriert", "oben", evtl.
Hintergrundfarbe.
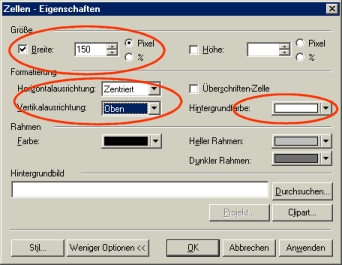
- Rechte Zelle formatieren: Cursor
in die Zelle setzen und über rechten Mausklick die Zell-Eigenschaften
einstellen: "ohne Breite", "links", "oben".
-
Nun Kurztext zum Bild in rechte Zelle schreiben. Text
markieren und Schriftgröße und Attribut wie bei Word
wählen. Nur in Ausnahmefällen Schriftart wählen,
andere User haben vielleicht nicht die von Ihnen gewählte
Schrift auf ihrem PC.
- Titel für Seite vergeben:
Doppelklick auf den Reiter "index.htm" ermöglicht
die Vergabe eines Titels. Dieser Titel wird beim Druck oben
ausgegeben, sonst steht dort "Kein Titel".
- Speichern:
Da HTML-Seite bereits einen Namen hat genügt ein Klick
auf das Disketten-Symbol. Der Webeditor fragt, ob das Bild im
Verzeichnis abgelegt werden soll. Mit "Ja" beantworten.
Die
Startseite ist fertig, nun zur eigentlichen Bildseite.
- Neue leere Seite öffnen und
als "seite_01.htm" im Arbeitsverzeichnis ablegen.
-
Leere (1,1)-Tabelle anlegen und Leerzeile darüber
löschen.
- Tabelle formatieren: Rechter Mausklick
in die Tabelle  "Tabellen-Eigenschaften"
auf "640 Pixel", "zentriert" und "ohne
Rand" setzen. "Tabellen-Eigenschaften"
auf "640 Pixel", "zentriert" und "ohne
Rand" setzen.
- Überschrift in Tabelle mittig
setzen, "Überschrift 2" wählen, über
Eingabetaste Cursor auf neuen Absatz setzen.
- Jetzt kommt
der Inhalt der Seite.
- An Cursor-Stelle (mittig sieht gut
aus) das vorbereitete Bild (ohne "_k") einfügen
(Bilderrahmen-Icon). Darunter Text zum Bild schreiben.
-
Als letzte Zeile: "Zurück" schreiben.
- Text
"Zurück" markieren und Hyperlink (Ketten-Icon)
auf "index.htm" setzen.
- Seite speichern.
Da HTML-Seite bereits einen Namen hat genügt ein Klick
auf das Disketten-Symbol. Der Webeditor fragt, ob das Bild im
Verzeichnis abgelegt werden soll. Mit "Ja" beantworten.
Die Startseite "index.htm" nochmals
im Editor öffnen und Hyperlink auf die neue Seite legen.
Dazu Minibild oder geeignete Textstelle markieren und Hyperlink
zu "seite_01.htm" legen.
Veränderte Seite
über das Disketten-Icon speichern
Im Windows-Explorer HTML-Datei "index.htm"
mit Doppelklick vom Internet-Browser anzeigen lassen und prüfen.

|