![]()
| Inhalt | Vorheriges | Nächstes | Hilfe |
![]()
Wir wollen mit CheckRelief Karten erzeugen, welche die Geländehöhen in der Umgebung unserer Schule darstellen. Das im ersten Kapitel erzeugte Bild eignet sich dazu nur bedingt, da es durch die Vielzahl der Farben und die kontinuierlichen Farbverläufe für den Betrachter nicht möglich ist, den einzelnen Bildpunkten eine genaue Information zu entnehmen. Atlaskarten, welche die Geländehöhen eines bestimmten Gebietes darstellen, fassen Geländehöhen immer zu bestimmten Höhenschichten oder Höhenklassen zusammen und stellen diese Schichten in unterschiedlichen Farben dar ("Physische Karten"). Wir wollen dies nun mit Checkrelief erreichen. Die Arbeit wird sich in mehrere Teilaufgaben gliedern:
| Zunächst wird man überlegen müssen, welche Höhenklassen überhaupt dargestellt werden sollen. Hierzu sollte man sich die Informationen zum Bild noch mal anschauen. | |
| Dann wird man die (Ober-)Grenzen dieser Klassen eingeben müssen. | |
| Anschließend benötigt man eine geeignete Farbpalette, um die erzeugten Klassen wiederzugeben (man braucht ja dann keine 256 Farben mehr ...). | |
| Das so erzeugte Bild muss in einem herkömmlichen Format (z.B. BMP oder JPG) abgespeichert werden, um es anschließend in ein Grafikprogramm (z.B. Corel Draw oder Micrografx Designer) als zentrales Element einer Karte importieren zu können. |
![]()
Um einen Überblick über die Daten des vorhandenen Höhenmodells unserer Schulumgebung zu bekommen, schauen wir uns die entsprechende .doc-Datei an. Dazu verwenden wir das Menü Ansicht/Document. Wir erhalten folgende Ausgabe:
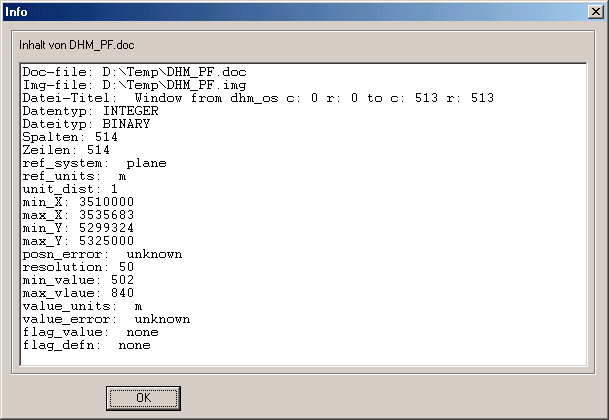
Wir wissen ja schon ein bisschen Bescheid über die Bedeutung der einzelnen Angaben. Es gilt nun, die Angaben für unsere Aufgabe zu nutzen. Entscheidend sind zunächst einmal die Angaben zum minimalen bzw. maximalen Wert im Höhenmodell. Wir wollen diese Informationen nutzen, um unser Höhenmodell sinnvoll zu klassifizieren.
Der minimale Höhenwert beträgt 502 m, der maximale Höhenwert beträgt 840 m. Innerhalb des Gebietes treten also Höhendifferenzen von 338 m auf. Folgende Entscheidung scheint zunächst naheliegend:
Wir wählen 30 m - Höhenschichten mit folgenden Obergrenzen (in
m):
510, 540, 570, 600, 630, 660, 690, 720, 750, 780, 810, 840, 870
Dies ergibt insgesamt 13 Höhenschichten.
![]()
Im zweiten Schritt müssen die gewählten Obergrenzen der jeweiligen
Höhenklassen eingegeben werden. Dies geschieht mit Hilfe einer Eingabemaske,
die über das Menü Bearbeiten/Reclass ... bzw. das Symbol ![]() aufgerufen wird. Sie hat folgendes Aussehen:
aufgerufen wird. Sie hat folgendes Aussehen:
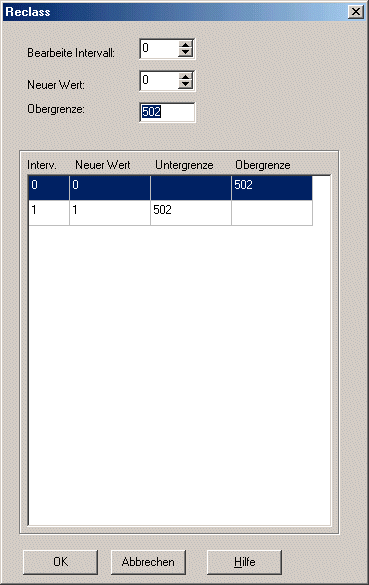
Entscheidend ist das Feld Obergrenze. Hier werden die jeweiligen Obergrenzen der Höhenklassen eingegeben und mit OK bestätigt. Dadurch baut sich Schritt für Schritt die entsprechende Tabelle auf. Natürlich können bei falschen Eingaben die Werte auch noch nachträglich verändert werden, indem einfach auf die entsprechende Zeile der Tabelle geklickt und die richtigen Werte eingegeben werden. Hier gehen wir mal davon aus, dass alles "nach Plan" verläuft und die Tabelle am Ende folgendes Aussehen hat:
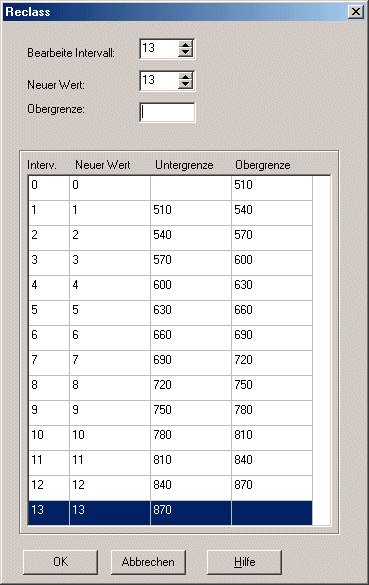
Allen Punkten des Datensatzes mit Höhen unter 510 m wird also der Wert 0 zugeordnet, den Punkten mit Höhen zwischen 510 und 530 m der Wert 1 usw.
Wenn wir die Eingabe mit OK abschließen sind wir vermutlich erst mal ganz schön enttäuscht oder vielleicht verwirrt, denn das neu erzeugte Bild sieht folgendermaßen aus:
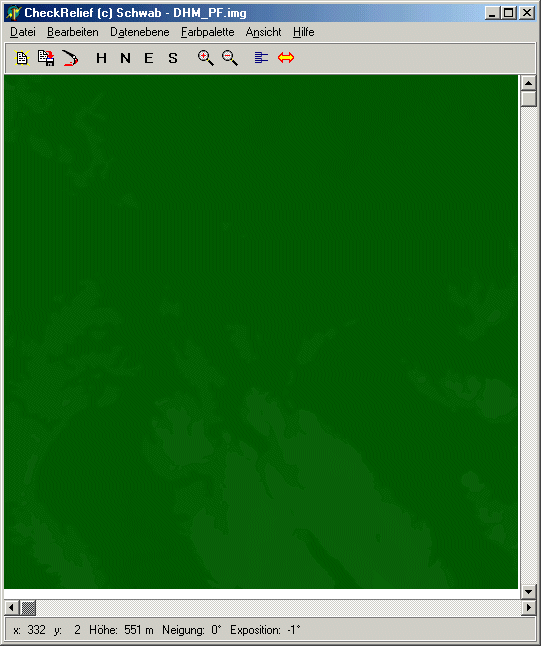
Das Bild erscheint auf den ersten Blick komplett einfach nur grün. Nur wer ganz genau hinschaut, kann an bestimmten Stellen verschiedene aneinander grenzende Farben erkennen.
Woran das liegt?
Das jetzt dargestellte Bild hat nur noch Werte zwischen 0 und 12. Betrachtet man aber über das Menü Farbpalette/bearbeiten ... die momentan aktuelle Palette ...
dann sieht man, dass für die ersten 13 Werte sich nur in Nuancen unterscheidende Grünwerte gesetzt sind. Es muss also im nächsten Schritt darum gehen, die aktuelle Palette an die neuen Verhältnisse anzupassen.
![]()
Der schnellste Weg, an die Informationen des Bildes tatsächlich heranzukommen, ist sicherlich der folgende:
Wir definieren einen linearen Farbverlauf von schwar nach weiß, jetzt aber nicht mehr wie beim Programmstart von Farbe 0 bis Farbe 255, sondern von Farbe 0 bis Farbe 12, denn nur hier sitzen ja die Informationen unseres Bildes. Wie es geht, müsste aus Kapitel 1 eigentlich bekannt sein ... Das Ergebnis sollte in jedem Falle folgendermaßen aussehen:
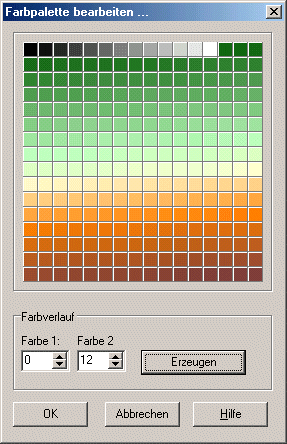
Entscheidend sind hier nur die ersten 13 Farben (Farbe 0 bis Farbe 12). Denn durch diese Festlegung erscheint das Bild jetzt so:
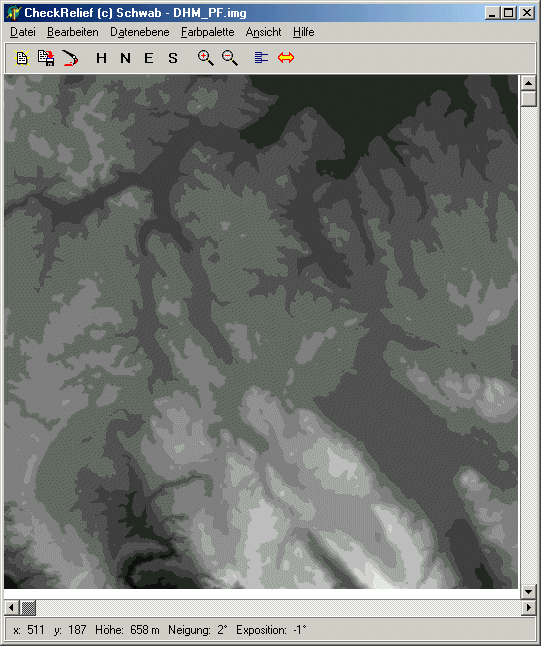
Grundlage: Digitale Orhthophotos von Baden-Württemberg,
(c) Landesvermessungsamt Baden-Württemberg,
07.12.2001
Az.: 2851.3-D/113
Die Grenzen zwischen den einzelnen Farben liegen jetzt exakt auf jenen Höhen, die wir zuvor als Grenzen der Höhenklassen festgelegt hatten.
Natürlich wollen wir uns nicht auf diese erneut recht graue Darstellung beschränken. Es dürfte jetzt aber wohl klar sein, wie erneut Farbe ins Spiel gebracht wird:
|
Wieder wird es nur um die Farben 0 - 12 gehen | |
|
Wieder wählen wir dunkelgrün für Farbe 0, dann ein helleres grün, gelb und Orange für mittlere Höhen und Braun für die hohen Geländeteile also für die Farbe 12 und erzeugen dazwischen lineare Farbverläufe, so dass die Palette am Schluss so aussehen könnte: |
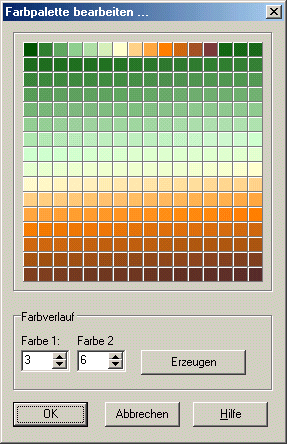
Mit dieser Farbpalette, von der wiederum nur die ersten 13 Farben entscheidend sind, sieht unser Höhenbild jetzt so aus:
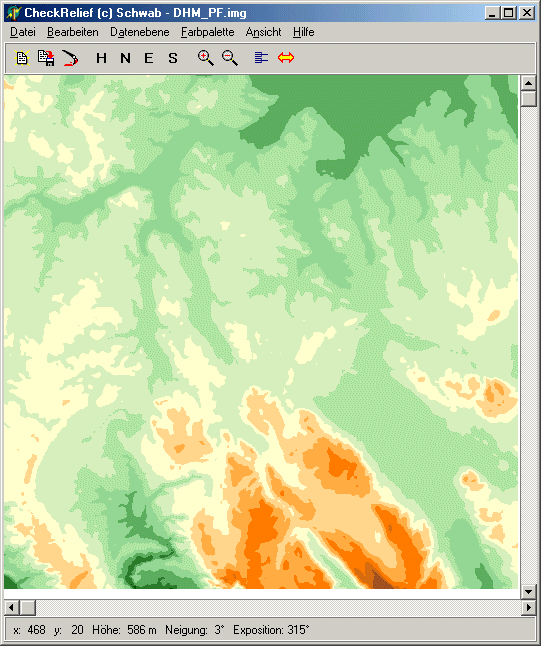
Grundlage: Digitale Orhthophotos von Baden-Württemberg,
(c) Landesvermessungsamt Baden-Württemberg,
07.12.2001
Az.: 2851.3-D/113
![]()
Je nach weiterer Verwendung (z.B. Präsentation im Internet) kann das so erzeugte Bild nun im BMP- oder im JPG-Format abgespeichert werden. Dies geschieht einfach über das Menü
Datei/Exportieren als ...
Anschließend kann das Bild in jedem gewöhnlichen Bildbearbeitungsprogramm geöffnet oder in Grafikprogramme importiert und ggf. weiterverarbeitet werden.
![]()
![]()
| Inhalt | Vorheriges | Nächstes | Hilfe |